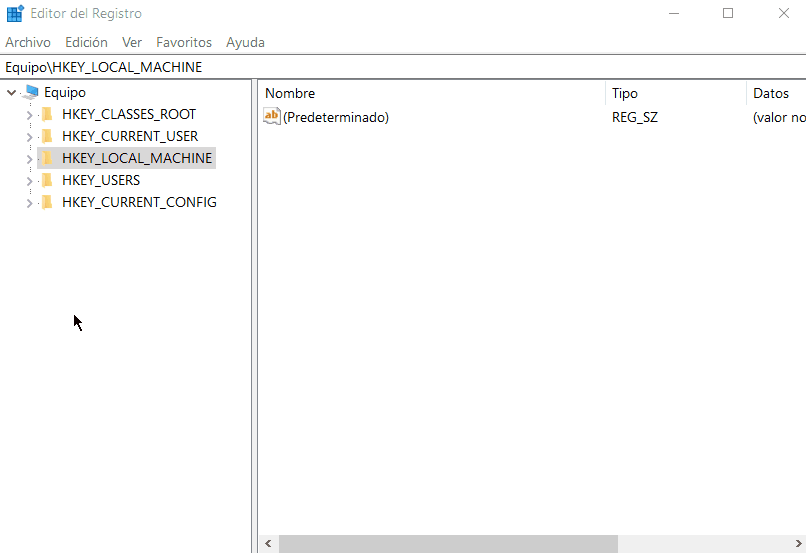Para saltar los requisitos de actualización a Windows 11 ya sea por TPM 2.0 o procesador no soportado, podemos hacerlo de varias formas. La ideal siempre es instalación limpia desde USB, pero si simplemente queremos probar Windows 11 y volver a Windows 10 fácilmente si este no nos gusta, podemos actualizar directamente, a continuación te explicamos ambos métodos.
Instalación limpia de Windows 11 saltando los requisitos
Podemos saltar los requisitos de Windows 11 utilizando una instalación desde USB, para ello, descargamos la herramienta Rufus y la imagen .ISO de Windows 11, pulsa aquí para ver nuestro artículo sobre como descargar Windows 11.
A la hora de preparar el USB (Pendrive) con Windows 11 desde Rufus, cuando pulsemos sobre «EMPEZAR» nos aparecerá una ventana con opciones extra:
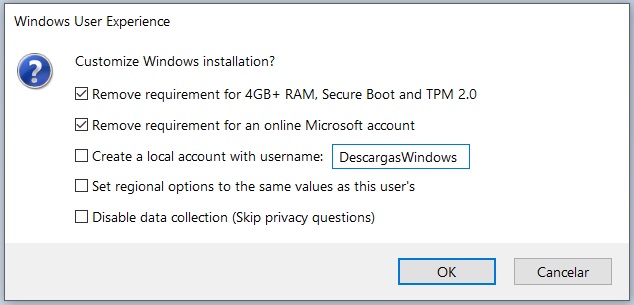
Podemos marcar las que deseemos, la primera es para saltar los requisitos, la segunda para poder crear una cuenta local sin usar una cuenta con correo electrónico, la tercera para crear una cuenta automáticamente con el nombre elegido, la cuarta para configurar las opciones de región igual que en el PC actual y la quinta para saltar las preguntas de recopilación de datos y marcar que no a todas.
De esta forma, podremos instalar Windows 11 en un PC o notebook (portátil) que no cumpla los requisitos.
Actualizar a Windows 11 saltando los requisitos
Si queremos actualizar directamente ya sea por ahorrar tiempo, por comodidad o por tener la opción de volver a Windows 10 (disponible durante 10 días desde que se actualice), podemos hacerlo de cualquiera de las siguientes formas (elige una):
Actualizar desde USB creado con Rufus
Como hemos explicado en el primer paso, podemos utilizar la herramienta Rufus para grabar la imagen .ISO en un USB y desactivar los requisitos marcando las casillas correspondientes a la hora de grabar la imagen en el pendrive USB.
Una vez hayamos grabado la imagen .ISO en el pendrive USB, simplemente ejecutamos el archivo “setup” y seguimos los pasos para completar la instalación, nos aparecerá un mensaje informando sobre los requisitos mínimos pero podremos continuar con la instalación.
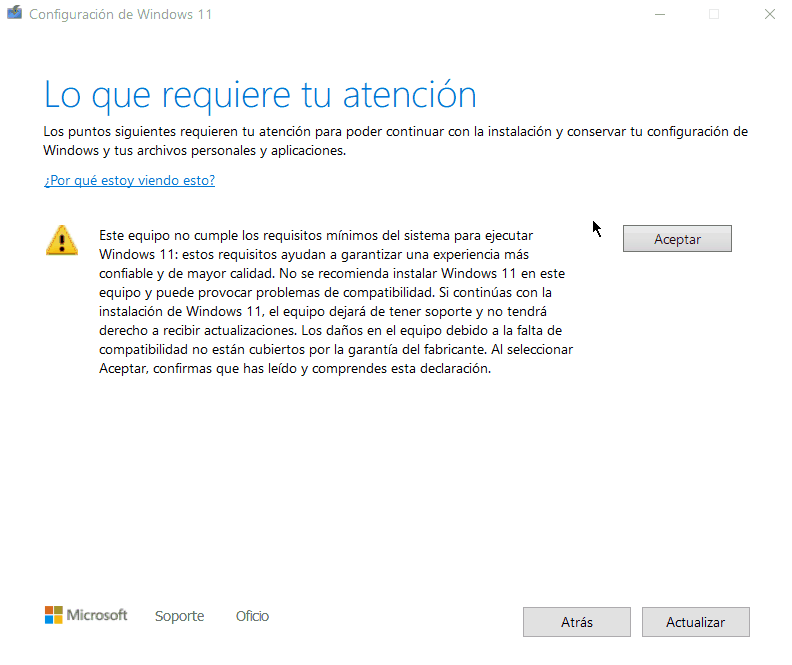
También podemos desactivar los requisitos mínimos mediante una edición en el registro manualmente o bien ejecutando un archivo .cmd que edita el registro de forma automática.
A continuación te mostramos dos formas de hacerlo, la primera es de forma manual y sirve para actualizar desde USB o montando el archivo .ISO. La segunda opción es para modificar el registro de forma automática y actualizar desde Windows Update.
Modificar registro para saltar requisitos (Manualmente) (USB/.ISO)
- Descargamos el archivo .ISO de Windows 11 hacemos click derecho y pulsamos en montar
- Una vez montado abrimos la unidad virtual creada que contiene los archivos y pulsamos sobre el archivo «setup.exe«, esto lanzará el actualizador, pulsamos siguiente hasta que aparezca el mensaje que dice que nuestro equipo no cumple con los requisitos mínimos:
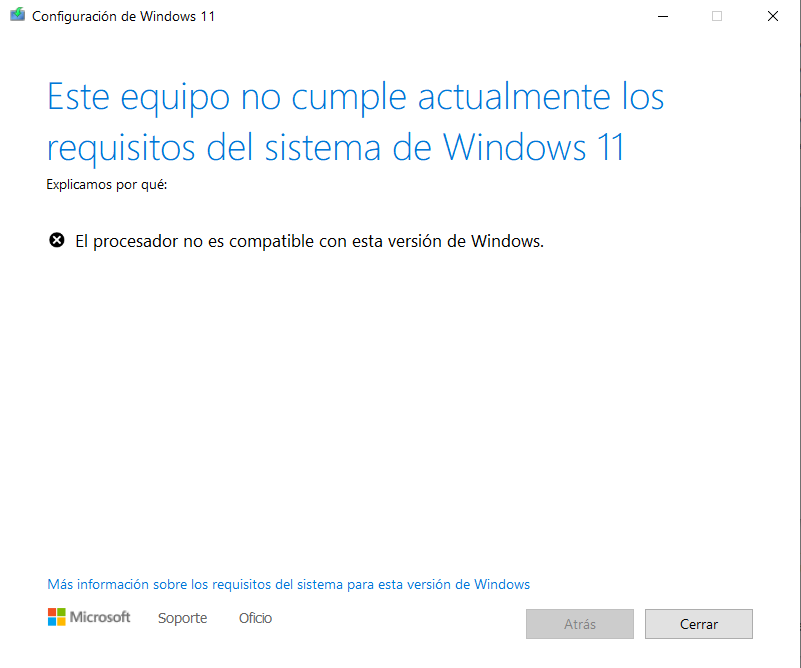
- Esto creará una carpeta en el registro de Windows (llamada MoSetup) que procederemos a editar a continuación.
- Escribimos «regedit» en el buscador de Windows y abrimos el «Editor del registro«, a continuación vamos desplegando las siguientes carpetas hasta llegar a MoSetup: HKEY_LOCAL_MACHINE\SYSTEM\Setup\MoSetup
- Pulsamos sobre «MoSetup» y creamos un nuevo «Valor de DWORD (32bits)» con el nombre «AllowUpgradesWithUnsupportedTPMOrCPU» lo abrimos y cambiamos el valor 0 por 1.
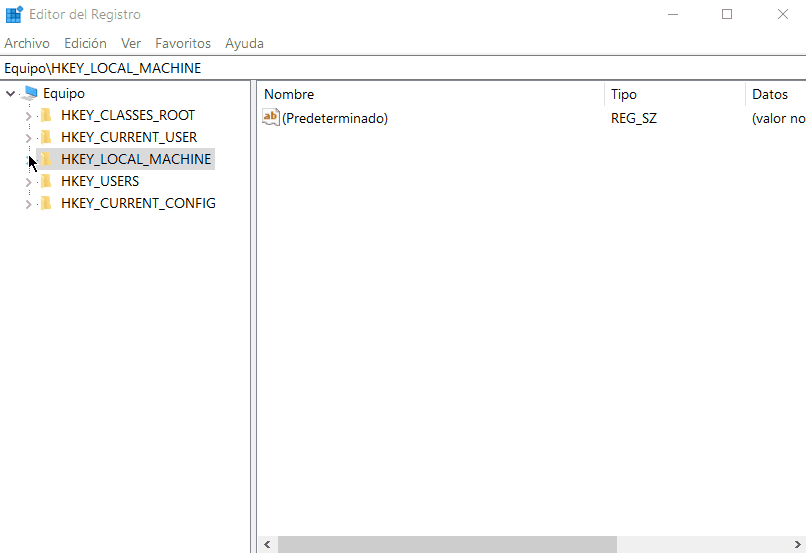
- Ahora volvemos a ejecutar el archivo «setup.exe» mencionado anteriormente, y veremos un aviso que nos dice que nuestro equipo no cumple los requisitos pero podemos continuar con la actualización, simplemente pulsamos en «Aceptar» y la actualización comenzará.
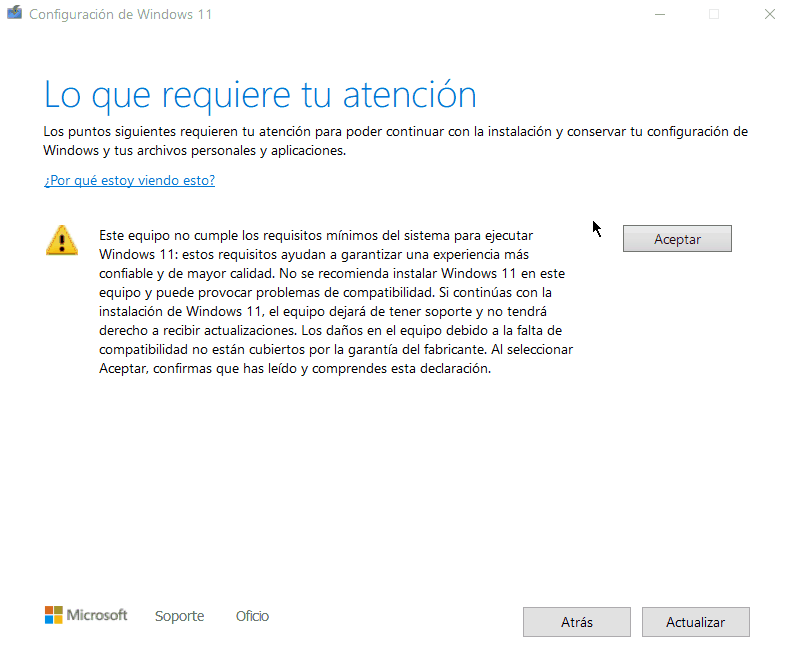
Modificar registro para saltar requisitos (Automáticamente) (Windows Update)
Otra opción más cómoda es ejecutando un archivo .cmd que realiza todos los cambios necesarios, a continuación te lo proporcionamos pero te recordamos que no nos hacemos responsables de ningún daño causado a tu equipo y que todo lo que hagas lo haces bajo tu propia responsabilidad y riesgo.
-
-
- Creamos un bloc de notas y pegamos el siguiente código dentro:
- Ver código
- Guardamos el archivo con el nombre que queramos y cambiamos la extensión de .txt a .cmd
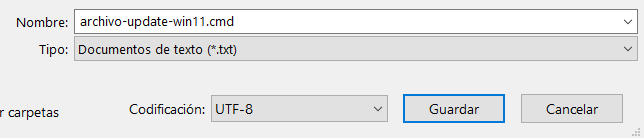
- Una vez guardado, ejecutamos el archivo creado como administrador y listo, ya podremos actualizar desde Windows Update.
-
Si esta opción no te ha funcionado, te recomendamos utilizar cualquiera de los otros métodos explicados en este tutorial.
Saltar requisito de RAM para actualizar a Windows 11
Aunque no sea recomendable utilizar menos RAM de la recomendada por problemas de rendimiento, a continuación de mostramos como saltar este requisito ya que para eso es esta guía, ayudarte a saltar cualquier requisito.
- Escribimos «regedit» en el buscador de Windows y abrimos el «Editor del registro«, a continuación vamos desplegando las siguientes carpetas hasta llegar a MoSetup: HKEY_LOCAL_MACHINE\SYSTEM\Setup
- Hacemos click derecho sobre «Setup» pulsamos sobre «Nuevo«, «Clave» y nombramos la nueva clave con el nombre «LabConfig«.
- Pulsamos sobre «LabConfig» y creamos un nuevo «Valor de DWORD (32bits)» con el nombre «BypassRAMCheck» lo abrimos y cambiamos el valor 0 por 1.