Descarga la última versión de Windows 11 y todas las herramientas necesarias para su correcta instalación desde USB o DVD.
Descargar Windows 11
Podemos descargar Windows 11 desde la herramienta oficial de Microsoft, esta descarga incluye todas las versiones para elegir durante la instalación.
Pulsa aquí para acceder al apartado de descargas para descargar la imagen .ISO (tercera opción como se puede apreciar en la siguiente imagen).
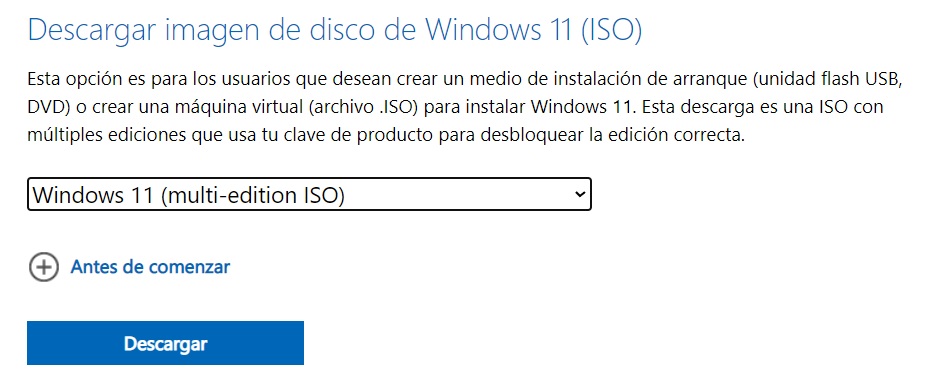
Para actualizar directamente sin hacer instalación limpia, pulsa aquí para ver nuestro artículo donde te explicamos como hacerlo incluso sin cumplir los requisitos.
Descargar herramienta de grabación de imagen .ISO en USB
Una vez hayamos descargado la imagen .ISO de Windows 11, descargaremos una herramienta que nos permita grabar dicha imagen en un USB.
En este caso recomendamos el uso de Rufus. Pulsa aquí para descargar Rufus.
Una vez descargado, seleccionamos la imagen .ISO descargada y el dispositivo USB donde queramos grabar Windows 11 (Es recomendable utilizan un Pendrive de 8 hasta 32GB), recuerda que cuando se grabe la imagen .ISO todos los archivos del Pendrive (USB) serán eliminados.
Grabar imagen .ISO en un DVD
Para grabar la imagen .ISO en un DVD, hacemos click derecho sobre el archivo .ISO y pulsamos en Grabar imagen de disco.
Instalación de Windows 11
Antes que nada, tendremos que iniciar desde el Pendrive (USB), para ello, cada equipo tiene sus opciones de acceso al menú de arranque, donde podremos elegir desde que dispositivo iniciar, otra opción es acceder a la BIOS y ordenar los dispositivos de arranque colocando el USB en primer lugar.
Para saber los botones de arranque o bios de nuestro equipo, debemos fijarnos durante el arranque en la pantalla ya que ahí suelen aparecen los botones que debemos pulsar durante el arranque para acceder a dichos menús.
Si no aparece, es probable que tengamos el inicio rápido habilitado, te recomendamos visitar nuestro artículo sobre como desactivar el inicio rápido pulsando aquí.
Por defecto, los botones de acceso pueden ser F12, DEL (borrar) y F2, si utilizas un notebook (portátil) con tecla «FN» es probable que tengas que mantener esta tecla mientras pulsas cualquier tecla desde F1 hasta F12 ya que muchas veces estas teclas funcionan como teclas multimedia.
También podemos ver en la web del fabricante de nuestra placa base o notebook (portátil) cuales son las teclas que debemos pulsar.
Durante la instalación, podemos elegir que hacer con las particiones, eliminarlas o formatearlas será lo mismo ya que se trata de un «formateo rápido» que simplemente muestra que no hay nada en los discos y permite que sean sobre-escritos, esto no afecta al rendimiento. Para eliminar esos archivos tendríamos que sobre-escribirlos con muchos ceros encima, esto se llama «formateo a bajo nivel«, puede ser necesario en caso de que se traten de datos de los cuales queramos deshacernos bajo cualquier concepto, aunque puede acortar un poco la vida útil del dispositivo de almacenamiento donde lo hagamos.
También podemos instalar encima de la partición más grande disponible, si esta contiene una instalación de Windows veremos un mensaje que nos dirá que se creará una nueva carpeta llamada windows.old, esta carpeta contendrá todos los archivos de la instalación anterior lo cual puede ser una buena opción si no disponemos de una unidad secundaria donde guardar una copia de los archivos antes de instalar Windows 11. Una vez instalado podremos copiar cualquier archivo de la carpeta windows.old situada en la carpeta raíz del disco duro o SSD y una vez terminemos podemos eliminar esta carpeta mediante la herramienta «Liberar espacio«, para acceder a dicha herramienta vamos a: Equipo > Click derecho sobre la unidad de almacenamiento que contenga dicha carpeta > Propiedades > Liberar espacio > Instalaciones anteriores de Windows > Limpiar archivos de sistema.


